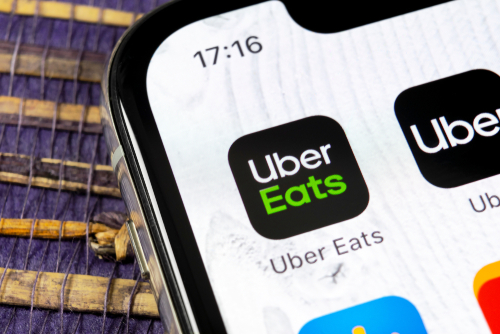 PCでの注文方法はこちらの記事をご確認ください。
PCでの注文方法はこちらの記事をご確認ください。
⇒Uber Eats (ウーバーイーツ)注文方法【PC編】
Android端末での注文方法はこちらの記事をご確認ください。
⇒Uber Eats (ウーバーイーツ)注文方法【Android編】
Uber Eats (ウーバーイーツ)の注文方法を確認したい方。
前回は、Uber Eats (ウーバーイーツ)の注文をパソコンから行いました。
今回はUber Eats (ウーバーイーツ)の注文をスマホ(iPhone)で行っていきます。
実際、注文した写真を使いながら登録から商品受け取りまで説明していきます。
是非参考にしてみてくださいね。
Uber Eats (ウーバーイーツ)の注文方法

スマホ(iPhone)で新規アカウントを作成する
スマホ(iPhone)を使って新規アカウントを作成します(超簡単)。
画面に表示される案内どおりに必要事項を入力していくだけなので、すごく簡単です。
新規アカウントの作成はUber Eats (ウーバーイーツ)の公式アプリよりお願いします。
その①
Uber Eats (ウーバーイーツ)の公式アプリをダウンロード
ダウンロードし、インストールが完了したらアプリを開きます。
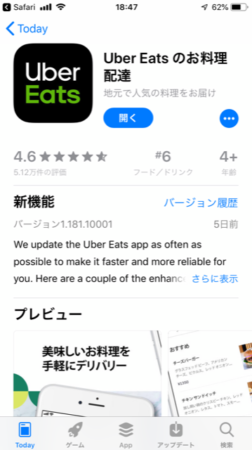
その②
アプリよりアカウント作成を行う。まず電話番号を入力する。
次のステップにて認証コードを受け取る必要があるので固定電話ではなく携帯電話の番号を入力しましょう。

その③
本人確認コード(ubercode)を入力
スマホにSMSで送られてきた本人確認コード(ubercode)を入力して次へをタップします。
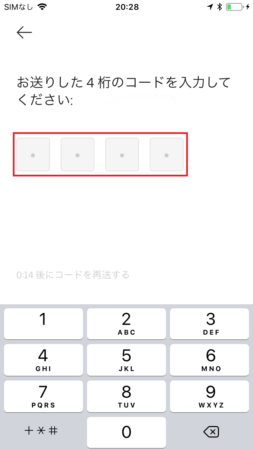
その④
メールアドレスを入力する
商品購入後に領収書が送られてくるメールアドレスとなりますので正確に入力しましょう。
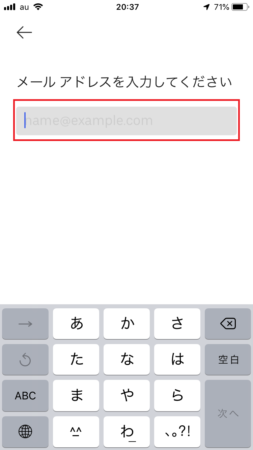
その⑤
名前を入力して次へをタップ
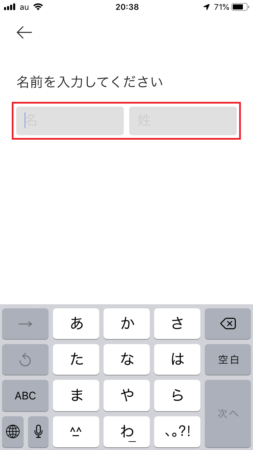
その⑥
任意のパスワードを入力しましょう。
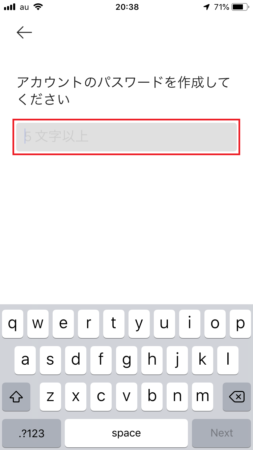
その⑦
利用条件と個人情報保護方針の確認して次へをタップしましょう。
Uber Eats (ウーバーイーツ)のご利用規約 と 個人情報保護方針 に同意しましょう。
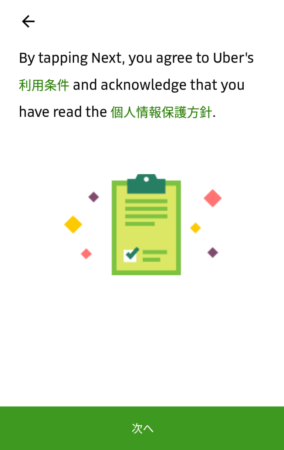
これであなたのアカウントが作成されました。
さあ商品を注文していきましょう!
Uber Eats (ウーバーイーツ)注文はUber Eats フード注文をご確認ください。
お店とメニューを選ぶ
その①
まずは検索ボタン(虫眼鏡のボタン)を押しましょう。
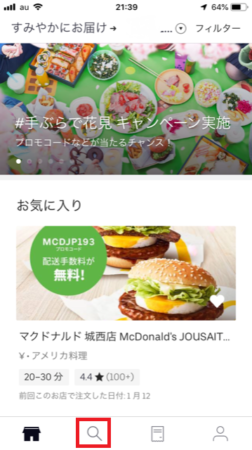
その②
料理のカテゴリーごとに一覧表示されます。
本当にたくさんのお店が登録されています!個人店舗からマクドナルドのような全国チェーンまで幅広く選べるようになっています。
また、UI(ユーザーインターフェース)も直感的に利用できるよう作りこまれています。さすがUber Eats (ウーバーイーツ)ですね!

目当てのお店があれば、上部の検索バーに直接店名を打ち込んでも大丈夫です。
今回は、「ハンバーガー」を選びます。
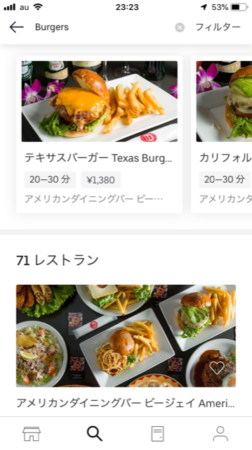
その③
お店を選択します。
今回は「マクドナルド」を選びました。
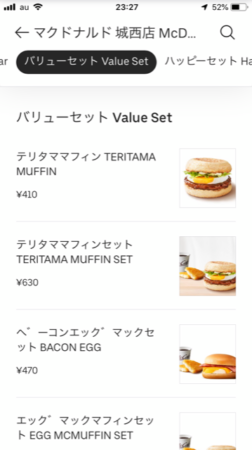
その④
お好きなメニューを選択していきます
詳細を確認してから、注文する場合は注文数を入力してカートに追加していきます。
今回僕は「マクドナルド」で「チキンマックナゲット15ピース」と「テリヤキマックバーガー単品」、「ダブルチーズバーガーセット」を頼んでみました。
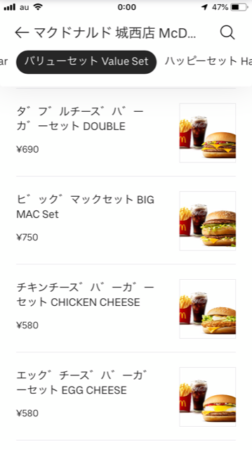
「飲み物の種類」や「ポテトのサイズ」などは下画像の様に簡単に選ぶことができます。
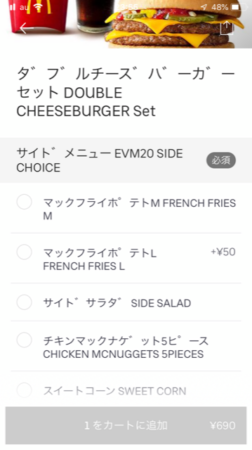
注文する(クレジットカード決済)
メニューをカートに入れたら注文を確定しましょう。
今回は、はじめての注文ですのでクレジットカード情報を入力していきます。
(現在2019年3月では現金支払いも選べるのでクレジットカードを登録しなくても大丈夫です。)
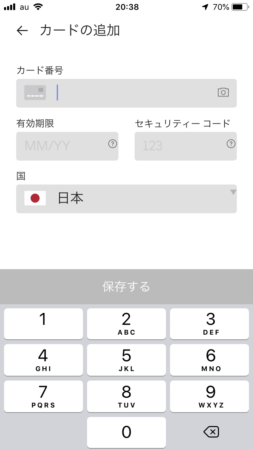
全ての内容を確認して問題なければ注文を確定させます。
商品が届く
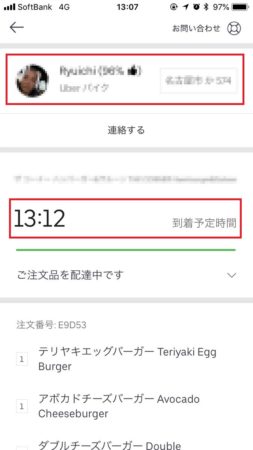
注文を確定すると配達の進捗状況がリアルタイムで確認できます。
モザイクかけていますが、画面上部で配達員さんの情報が画像付きでわかります。
シンプルでわかりやすい画面になっていますね。
その① 到着予定時間
画面中央に到着予定時間が表示されています。僕の場合は注文時間から約30分後の時間が表示されました。
その② 自分と配達パートナーとの位置関係がアイコンで表示される
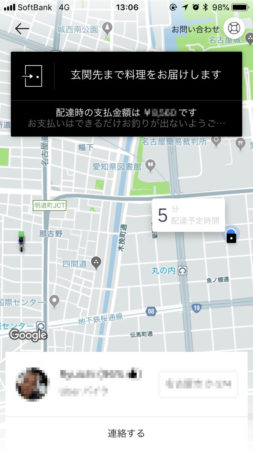
配達が開始されると配達パートナーのアイコンが画面下側に表示されます。
リアルタイムでアイコンがジワジワと動いて近づいてきます。面白いですよ(笑)。
その③ 商品が届きました
「チキンマックナゲット15ピース」と「テリヤキマックバーガー単品」、「ダブルチーズバーガーセット」が30分で無事届きました!


まとめ(とにかく簡単で便利)
今回はスマホ(iPhone)でUber Eats (ウーバーイーツ)を登録から商品受け取りまでやってみました。
登録にかかった作業時間15分程度。
注文から配達までかかった所要時間約30分。
感想は「とにかく簡単で便利」です。
メニューも豊富だし、注文から配達までも早いし、全くストレスなく利用できました。
こんなに便利だとUber Eats (ウーバーイーツ)で注文する機会が増えそうですね!

