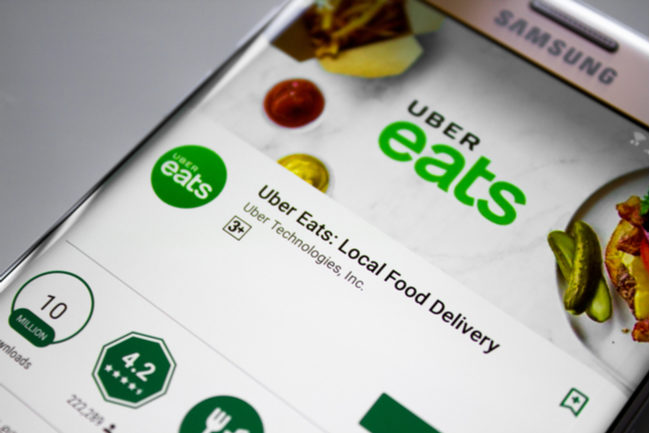
PCでの注文方法はこちらの記事をご確認ください。
⇒Uber Eats (ウーバーイーツ)注文方法【PC編】
iPhone端末での注文方法はこちらの記事をご確認ください。
⇒Uber Eats (ウーバーイーツ)注文方法【iPhone編】
2019年3月12日に名古屋エリアの拡大が発表され、盛り上がっているUber Eats (ウーバーイーツ)。
エリアも拡大されて、初めて注文される方も多くいるかと思います。
今回は、スマートフォン(Android)アプリを使ったUber Eats (ウーバーイーツ)の注文方法を確認したい方へ、
登録から商品受け取りまでを写真を使いながら説明していきます。
是非参考にしてみてくださいね。
Uber Eats (ウーバーイーツ)の注文方法【Android】

アプリをインストールしてアカウント作成
Play ストアからアプリをインストールして、新規アカウントを作成します。
画面に表示される案内どおりに必要事項を入力していくだけなのですごく簡単です。
その①
Play ストアからアプリをインストール
■ Play ストアからUber Eats (ウーバーイーツ)アプリをインストールします。
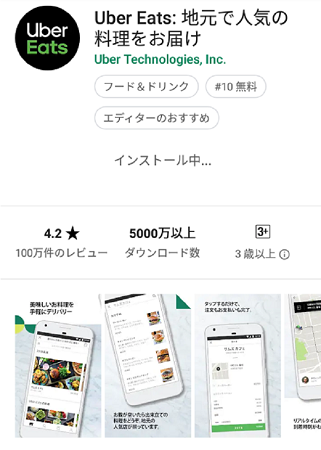
■ インストールが完了したらアプリを開きましょう。
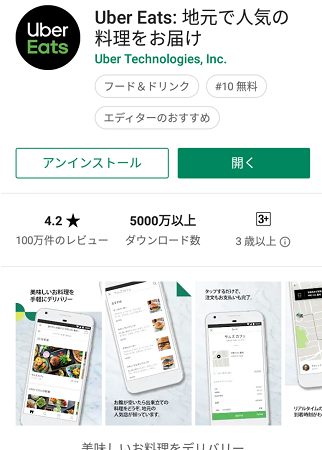
その②
【Uber Eats (ウーバーイーツ)の利用を開始する】をタップしアカウント作成
アプリを開き【Uber Eats (ウーバーイーツ)の利用を開始する】をタップすると、アカウント作成画面が表示されます。
案内に従い、必要事項を入力していきましょう。
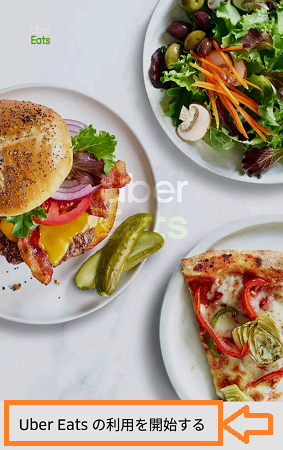
その③
電話番号を入力して次へをタップ
次のステップにて認証コードを受け取る必要があるので固定電話ではなく携帯電話の番号を入力しましょう。
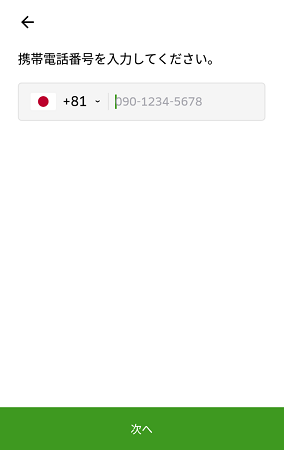
その④
本人確認コード(ubercode)を入力して次へをタップ
スマホにSMSで送られてきた本人確認コード(ubercode)4桁を入力して次へをタップします。

その⑤
メールアドレスを入力して次へをタップ
商品購入後に領収書が送られてくるメールアドレスとなりますので正確に入力しましょう。
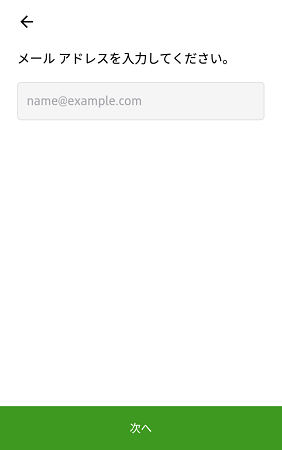
その⑥
氏名を入力して次へをタップしましょう。
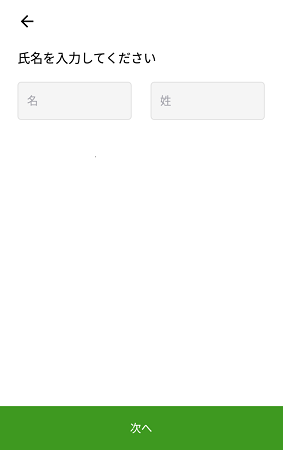
その⑦
任意のパスワードを入力して次へをタップしましょう。

その⑧
利用条件と個人情報保護方針の確認して次へをタップしましょう。
Uber Eats (ウーバーイーツ)の ご利用規約 と 個人情報保護方針 に同意しましょう。
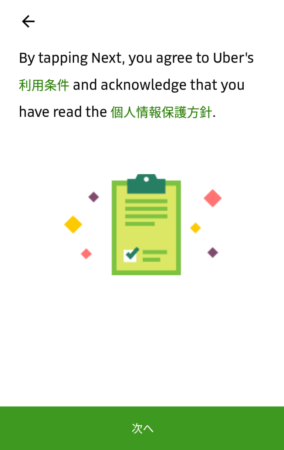
その⑨
クレジット情報の入力をして次へをタップしましょう。
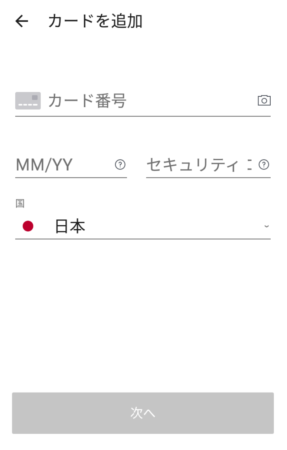
現在はクレジットの他現金支払いも選べるためクレジットの入力をしなくても大丈夫です。
クレジット入力しない場合は「カードを追加」の左にある「←」を押しましょう。
その⑩
配達情報の入力をして保存するをタップしましょう。
こちらで最後のステップとなります。
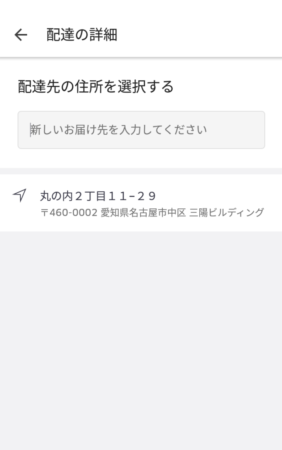
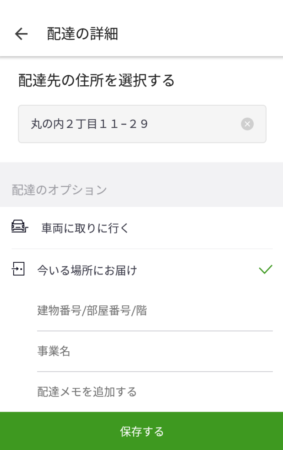
これであなたのアカウントが作成されました。
さあ商品を注文していきましょう!
Uber Eats (ウーバーイーツ)注文はUber Eats フード注文をご確認ください。
お店とメニューを選ぶ
その①
エリアで利用できる店舗が一覧表示されます。
想像以上にたくさんのお店が登録されています。
個人店舗からマクドナルドのような全国チェーンまで幅広く選べるようになっています。
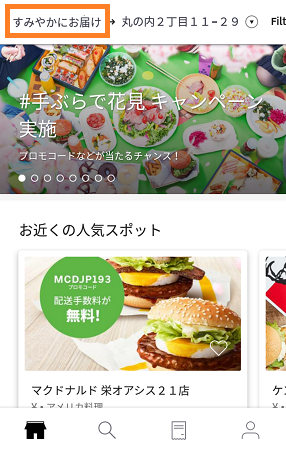
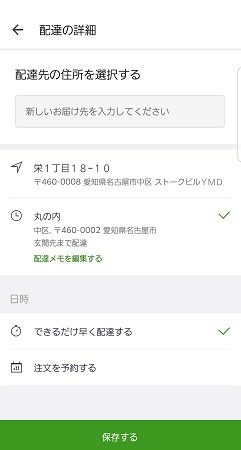
※左上の「すみやかにお届け」をタップすると「できるだけ早く配達する」または「注文を予約する」を選択できます。いますぐ注文する場合は「すみやかにお届け」のままでOKですね。
その②
お店を選択します。
今回は「マクドナルド」を選びました。
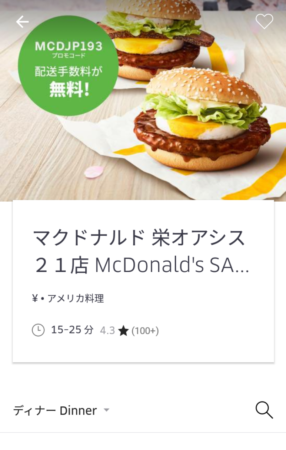
その③
お好きなメニューを選択します
詳細を確認し、注文します。複数注文する場合は注文数を入力してカートに追加します。
今回僕はマクドナルドで
「てりたま TERITAMA」
「チキンナゲット」
「グランクラブハウス」
「マックフライドポテト」を頼んでみました。
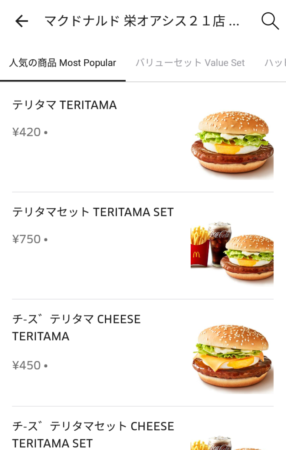
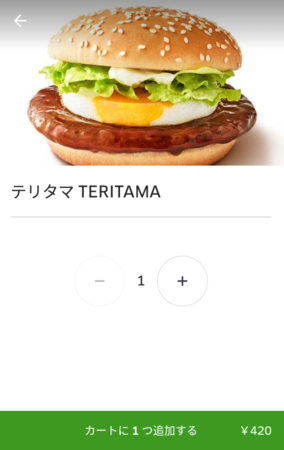
その④
カートの中身を確認
注文内容を確認しましょう。
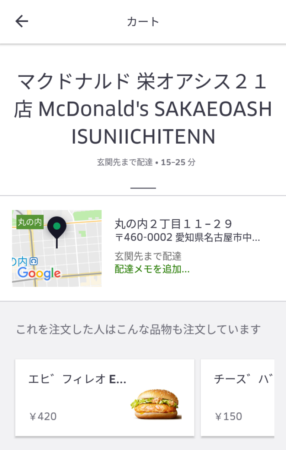
その⑤
支払い方法を確定
(クレジットカード決済か現金支払いかを選択)
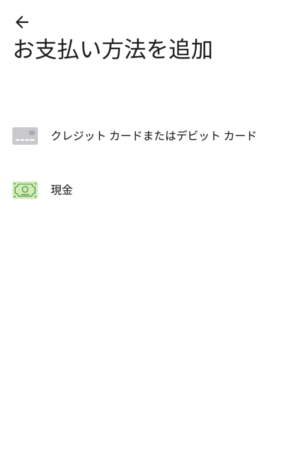
支払い方法を選択し、注文を確定しましょう。
今回はクレジットでの支払いを選択しました。
あとは商品が届くのを待ちましょう。
商品が届く

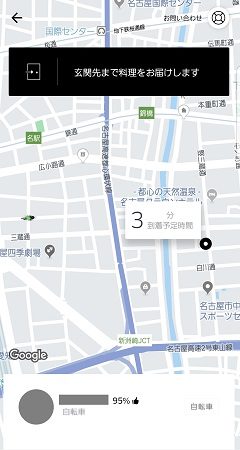
注文を確定すると配達の進捗状況がリアルタイムで確認できる画面が表示されます。
シンプルでわかりやすい画面になっていますね。
その① 到着予想時間
マップ上に到着予想時間が表示されます。
その② 進捗状況ステータス
進捗状況は以下のようにリアルタイムで進んでいきます。
↓
レストランに注文を確認しております
↓
ご注文品を配達中です
↓
お待たせしました。お料理がまもなく到着します。
その③ 自分と配達パートナーとの位置関係がアイコンで表示される
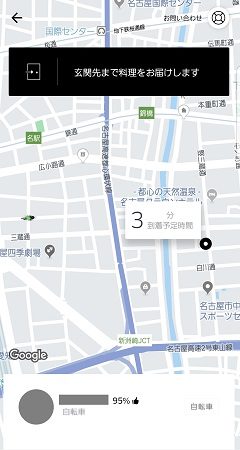
進捗状況ステータスが「ご注文を配達中です」になると、配達パートナーのアイコンがマップ上に現れます。
リアルタイムで自転車のアイコンがジワジワと動いて近づいてきます!
その④ 配達パートナーに連絡する
外での受け取りの際に正確な場所を配達パートナーに伝えたい時などは、アプリ内でメッセージのやり取りや電話連絡を活用しましょう。
配達パートナー名の下に『連絡する』とあるので、そちらをタップすると連絡ができます。
※注文者の電話番号は、電話連絡をしても、配達パートナーに伝わらない仕組みになっているようです。
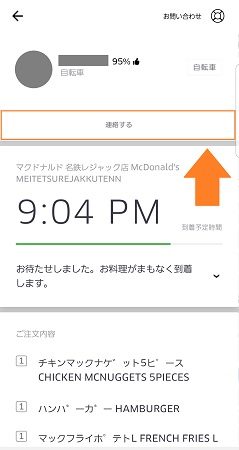
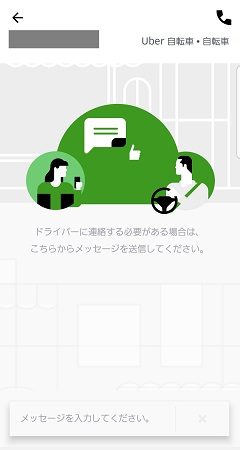
その④ 商品が届きました
注文した商品が予定通り10分で無事届きました!


現金でお支払いの場合は商品と引き換えとなります。
お釣りがあまり出ないように準備しておいてくださいね!
まとめ
今回はスマートフォン(Android)のアプリを使ってUber Eats (ウーバーイーツ)を注文してみました。
アプリのインストールから登録まで約10分。
注文から到着まで約10分。
合計20分で商品が届きました。
とにかく簡単で便利なUber Eats (ウーバーイーツ)を是非活用してみてください。
